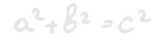
Kuta Works assignments are created using one of our desktop programs.
If you do not have one, you can download a free 14-day trial.
Older versions of our software do not have a Kuta Works option on the menu. Click Help > Check for updates to get the latest version.
You can add students to a course using multiple methods, depending on whether the student has an existing account.
To add students to a course, you first need to find the Course Key for your course. You can find the course key under the Roster or Information tabs on your course page.
Students without a current Kuta Works Student Account can sign up for a new account using the course key you provided.
You can allow students to create their own accounts and request registration to your course, or you can create accounts for them and pre-register students to your course.
The student signup process performs two tasks:
In order to create an account, students and their parents or guardian must accept our Privacy Policy and Terms of Use. They should take a few minutes to get to know these policies before accepting.
Students will create a student account on the Kuta Works student signup page.

In order to fill out the Course Key section, the student will need the key for a valid Kuta Works course. As the instructor, you will supply this code to your students. You can find the course key under the Information tab on your course page.

Once submitted, Kuta Works will send a confirmation email to the address provided during the registration process. After confirming the account, the student will see a pending registration message on the Kuta Works home page.
If a student is unable to receive outside emails, or the confirmation email does not arrive, you can email us at works@kutasoftware.com with the student's account email. Our team will help confirm the account. Alternatively, you can create the student account for them as described below.
In order to add students to your course, you must have seats available in your account. You can purchase seats here.
Select the Roster tab for your course and click on the Add Students button. Enter a list of the student names to add to the course.

Once your list is complete, click on the Add button. A confirmation window will appear to complete the process. It will indicate how many seats will be used to add these students.
After the request has been completed, a login ID and temporary password will be created for each student. Choose whether you would like to save the list to a file or print it. The login ID and temporary password will be used by the student to log into their account, set their own password, and accept the terms of service.

Students will appear in the Pre-Registered section of your course roster until they have accepted the terms of service. You can reset the temporary password or delete students from this section if needed. Once they have accepted, they will appear in the Registered section of your roster and are fully enrolled in the course.

Students who already have a Kuta Works Student Account can sign in to their account, open the app menu and select Register New Course. To complete the request, students will need the Course Key for your course, which can be found under the Information tab on your course.
Yes. You can open any Kuta Software file in the latest version of any of our desktop programs and post the assignment to Kuta Works.
The title and subtitle for posted assignments come from the heading of the desktop assignment file.
The Title 1 value will be the Subtitle and the Title 2 value will be the Title.

Yes. All assignments you post to Kuta Works are added to an assignment bank for your account. You can use this bank to add assignments to individual courses in a few ways.
Under the Assignments tab for a given course, you can view a list of current course
assignments. From here, you can click on the 

The Assignments page displays a list of the assignments in your assignment bank. From here, you can select one assignment and add it to courses.

After you have selected your assignment, you can configure your options, set start and due dates, and select which students receive the assignment.

No. When a new student joins a course, the program will only give assignments to the new student that meet the following criteria:
Yes, you can view a list of assignments for a student from the Results tab for your course by clicking on the student's name in the table.

This will display a list of all of the assignments that have been assigned to the student.
From this list, you can:

Yes, you can access a list of students who were given a particular assignment, from either the Results or Assignments tab for a given course.
From the Results tab, click on the column header for the assignment.

This will display a list of all of the students that have been given this assignment.
From this list, you can:

From the Assignments tab, click on the student list icon for the assignment.

From this list, you can:

Yes, you can view the detailed results for one student by clicking on a student name in a list of students given an assignment, an assignment title in a list of results for a student, or a student assignment cell in the main results table.

The detailed results for the student contain the following for each question:

Yes, you can view the summarized results for an assignment by clicking on the corresponding assignment cell in the Average/Total row in the results table.

The summarized results contain the following for each question:

Yes, we provide a report of individual student results across all assignments separated by skill. To view the report, first navigate to the student's results list. From the results list, the Summary cell links to the results by skill list

The Results by Skill table compiles results by topic and skill as they would appear in the desktop software. By default, the table is sorted by the time of first response submission for the particular skill and allows for additional sorting by column.

To investigate further, click on the skill title in the table to see links to Skill Results and a list of Source Assignments for that skill.

The Skill Results page displays all of the individual question results for all questions covering that particular skill across all assignments.

To focus the details to only questions that were missed, toggle the Incorrect Only button at the top of the page.

Yes, you can download a spreadsheet file of the results for a course by clicking on the download button on the bottom right of the table on the Results tab.

Yes, you can give assignments to any number of students in the course with their own start and due dates, but this feature is only available through the web interface.
If you are posting an assignment from the desktop software, and you do not wish to assign it to all students in the course:

If you have already posted the assignment, but you have not added it to the course yet, you can add an existing assignment to your course and select which students receive the assignment.
If the assignment is already assigned to other students in the course, you can assign it to new students from the course Results tab by clicking on the add button for the student assignment cell.

Additionally, you can open the list of students for the assignment and click on the Add button to assign to additional students. If the assignment is already assigned to all of the students in the course, the Add button will be hidden.

Yes, you can remove assignments for students by unassigning the assignment. This will delete the assignment(s) for the selected student(s) and all of their responses.
If you just need to remove one assignment for one student:


Yes, you can change the dates of an assignment after it is posted to a course, as well as change the dates for individual students.
To change the default date for an assignment, open your course and select the Assignments tab. You can edit a start or due date by clicking on the date in the table.

Or, you can click on the 

The dates for individual students can be changed from multiple locations.
You can open the result detail and click on one of the dates in the heading to change the date.

Additionally, you can open the list of students for an assignment or the list of assignments for a student and click on the date you would like to change in the list.

Yes. All questions posted to Kuta Works are posted in multiple-choice format. If you have created any custom questions for your assignment, you will need to include answer choices for those questions.
Yes, students can stop and resume assignments any time between the start and due dates. Responses are recorded each time an answer is submitted, so there is no need for students to save their progress before logging out and stopping an assignment.
No. Responses to questions are submitted individually rather than all together when the assignment is completed. Students can skip questions and return to them, but once they are submitted the response is recorded.
Students cannot submit responses after the due date has passed, but you can change the due date to give them more time to complete the assignment.
Yes. You can allow students to retake assignments using two different strategies.
Once an assignment has been completed, or is past the due date, you can right-click on the student assignment cell you like for them to retake and select the retake option.

Alternatively, you can click on the student assignent cell to view the assignment detailts and click on the retake icon in the top right.

The final step is to set the new start and due dates and click the "Delete previous resutls and reassign" confirmation checkbox to reassign.

Rather than unassigning and deleting the previous attempt, you can add the same assignment to the course again, only selecting the student(s) you wish to retake the assignment.
Yes, you can extend the due date for a student by changing the due date.
Teachers cannot edit students' account information. Students can edit their first and last name, email address, and password from their Account page.
One semester courses last 26 weeks and require one seat to register each student. Two semester courses last 52 weeks and require two seats to register each student. When creating a course, you'll need to choose the duration.
Yes. You can extend a one semester course into a two semester course from the Information tab for that course. The extend button is next to the Duration section. You'll need one seat per registered student to extend the course.
No. The best option would be to create a new one semester course.
Yes. On the Seats page, click on a group of seats. Then, click Send seats. Your colleague can accept the seats in the Incoming tab on the Seats page.
No. Unused seats do not expire.
Two semester courses require two seats to register each student into the course.
No. When purchasing seats, you do not need to designate which course they are for. Seats will be added to your faculty account and you can use them to register students for any course. You can also transfer unused seats to other faculty accounts.
Yes. For each seats purchase, we just need one faculty account email to assign seats to. The purchaser can use your Kuta Works faculty account email or another Kuta Works faculty account email.
If your school sends all of the seats to another faculty member, they can log in to their account and send seats to your account from the Seats page.
Whether or not seats are returned is determined by the status of the student account, duration of the course, the course start date, and when the student is dropped.
Pre-registered Accounts:
One Semester Courses:
Two Semester Courses:
You can view the specific drop dates for your course under the Information tab.
There is no method for directly transferring students from one course to another. In order for students to switch courses, the student must sign in to their account, open the app menu, select Register New Course, and enter the new course key to request access.
The original course teacher can drop the student from the Roster tab for the course. To drop the student, click on the menu button next to the student, and select Drop student from course.
If applicable, seats will be returned to the original course teacher's account after the student has been dropped.
The submit button on the signup page will be disabled if any of the required information is incorrect or invalid.
Items to check:
You can see a list of the information that is collected for student and faculty users in our privacy policy.
If a student is unable to receive outside emails, or the confirmation email does not arrive, you can email us at works@kutasoftware.com with the student's account email. Our team will help confirm the account.
No, students do not need to download software to use Kuta Works. They can sign in from any web-connected computer, tablet, or phone using the student sign in page.
We do not have any integrations with other learning management systems.
To fix this, follow these steps in order.
You can delete a course from the Information tab for that course. The delete button is next to the Status section.