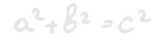
Before you can access other features, you must create a teacher account on the Kuta Works Faculty signup page.
After filling out your account information, you are asked to accept our Privacy Policy and Terms of Use.
Once the form is complete, click Submit. We will email you a link to confirm your new account.

On the side menu, click Courses and then Add Course.
In the title line, enter a name for your new course.
Enter a start date on the second line.
On the third line, you must choose a course duration.

The Clone from option allows you to copy assignments from a previous course into your new course. This is not an option when creating your first course.
In order to add students to your course, you must have seats available in your account. You can purchase seats here.
Select the Roster tab for your course and click on the Add Students button. Enter a list of the student names to add to the course.

Once your list is complete, click on the Add button. A confirmation window will appear to complete the process. It will indicate how many seats will be used to add these students.
After the request has been completed, a login ID and temporary password will be created for each student. Choose whether you would like to save the list to a file or print it. The login ID and temporary password will be used by the student to log into their account, set their own password, and accept the terms of service.

Students will appear in the Pre-Registered section of your course roster until they have accepted the terms of service. You can reset the temporary password or delete students from this section if needed. Once they have accepted, an account will be created and they will appear in the Registered section of your roster and are fully enrolled in the course.

Posting assignments to Kuta Works requires access to one of our desktop programs. If you do not have one, you can download a free 14-day trial.
Older versions of our software do not have a Kuta Works option on the menu. Click Help > Check for updates to get the latest version.
After using your desktop program to design or choose an assignment, you can begin the posting process by clicking Kuta Works > Post assignment.

In the Post Assignment window, the Content tab gives you several options to tailor the assignment to your needs.
There are two methods for posting an assignment in Kuta Works.
1.) Post from the Content tab: This will post the assignment only to your Assignment Bank, a collection of assignment templates that can be assigned to any course.

2.) Post from the Courses tab: This option allows you to post the assignment directly into your existing courses.

When you post from the Courses tab, the assignment will be posted both to your Assignment Bank and to any courses you selected. The message next to the Post button on the bottom of the tab indicates where the assignment will be posted.


Students do not need to download software to use Kuta Works. They can sign in from any web-connected computer, tablet, or phone using the student sign in page.
Active assignments posted to a course appear in the To Do tab of the course in the student app.
Assignments that have been completed or are past due are listed in the Results tab.
Note: Assignments that have a future start date are not displayed until that date. All assignments in Kuta Works are in a multiple-choice format.

Students can begin an assignment by clicking on it in the To Do list.

When the student submits the answer, the app provides instant feedback. The selected response, the correct choice, and the time spent on the question are recorded in our database.

Correct Feedback

Incorrect Feedback

If the instructor posts an assignment with the "Answers hidden until after due date" option, instant feedback is not provided.

You can review a student's results under the course's Results tab.
A small progress bar displays a student's progress in the student/assignment cell. Percent-correct values for assignments in progress are based on the total assignment with incomplete questions treated as incorrect.

Completed or past due assignments no longer display the progress bar. Percent-correct values are based on the total assignment with incomplete questions treated as incorrect.

You can view the detailed results for each assignment by clicking on an individual cell.

There are three options for reviewing batches of results:
In addition to the multiple result views, you can also download a spreadsheet in a .csv file from the results grid by clicking on the download button in the bottom right corner of the table.
All results for one assignment

All results for one student

Summarized assignment results

The summary detail shows each question with the correct answer, the average time spent on the question, the total number of attempts, the number of correct responses, and the number of responses for each choice.
